Have you ever wanted to import your 2D AutoCAD files into SketchUp only to encounter technical problems? Do you find the process to be tedious when working on a large project? Today we are going to walk you through the process of how to import 2D floor plans from AutoCAD to SketchUp and transform them into 3D massing.
Then we will share our favorite tips about how to correct errors in scaling and alignment, and discuss how the Modelur plugin can assist in simplifying your workload while refining the final product and evaluating the outcome of your design.
How to Import AutoCAD to SketchUp
AutoCAD saves files as .dwg or .dxf which can both be read by SketchUp. Admittedly, the import process is straightforward. To convert files from AutoCAD to SketchUp files follow these steps:
– Open SketchUp, click File, and then Import.
– Once the import box opens, select the file type for AutoCAD files (.dwg or .dxf).
– Select your file and click Import.
Another box will appear labeled “Import AutoCAD DWG/DXF Options”. These are optional settings that might be relevant to your project.
Once the import is complete, another box will appear showing the number of layers, blocks, areas, lines, etc. that have been imported. Most of the times you can just skip this, but sometimes it might be helpful to check these numbers to make sure there are no missing elements.
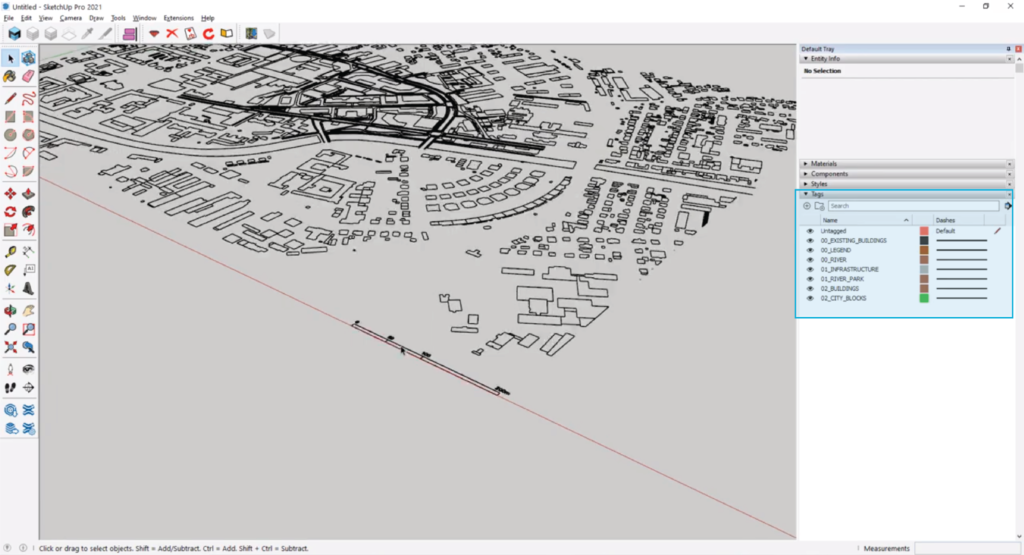
Scaling the Model in SketchUp
A common problem that can be encountered after importing AutoCAD files into SketchUp is scaling. To check the scaling of your project select the Dimension tool then measure some object you know dimension of (eg. scale bar, road width, specific building width, …). If the number that appears does not match the distance you expect it needs to be adjusted.
Simply, enter the imported component then select the Tape Measure Tool. Click the first line of the object you are going to scale and the last. Once the second point is clicked just enter a distance (eg. 200m) and press enter. A box on the bottom right of the screen will be showing your input. A confirmation pop-up will appear, click yes, now all your imported geometry is adjusted to the correct scale.
Pro Tip: Organize your layers by utilizing SketchUp’s tag folders (added in 2021). Create one folder with the existing layers and another for the imported ones. This allows the layers to be toggled on or off for different visualizations with a single click
Geo-locating and importing local context
It is necessary to geo-locate your model to ensure buildings are in the correct location and prepare it for importing local context. Click File > Geo-location > Add Location and use the map to select the area that corresponds to your project and click Import. Then roughly align also the imported 2D data.
Modelur has the built-in capability to import Open Street Map (OSM) buildings to your project instantly. Inside Modelur, click File then ‘Download OSM 3D Buildings’ to generate local context.
Pro Tip: Don’t stress if buildings are not aligned exactly. Due to being sourced differently with each platform there can be slight discrepancies between data.
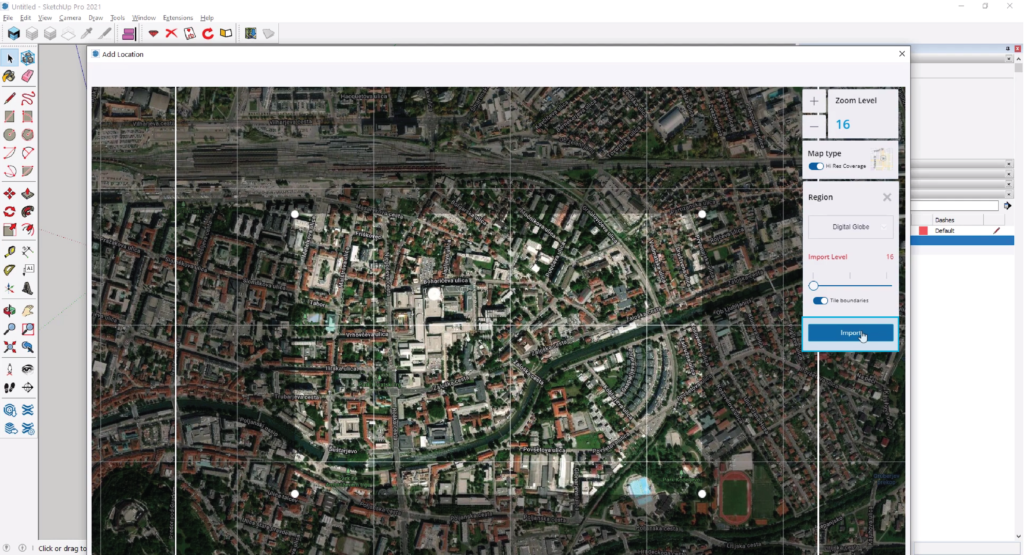
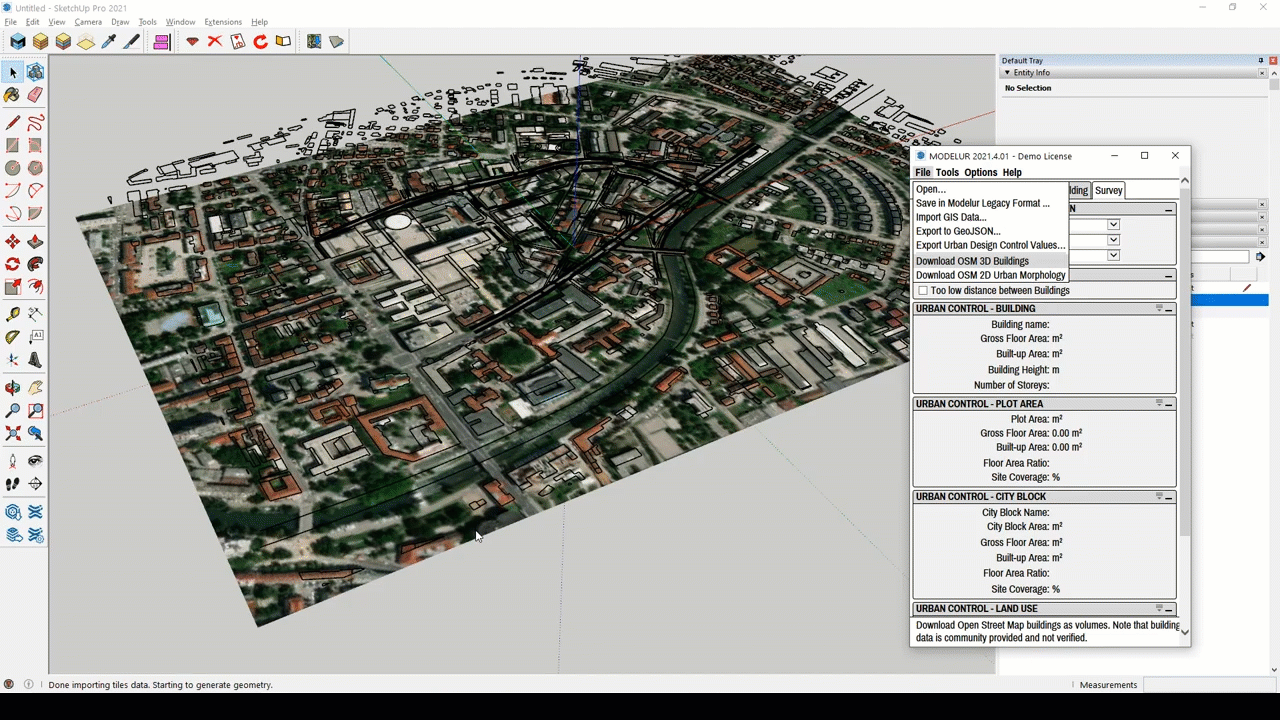
Preparing your model for Massing
It is time to finish up housekeeping and to do that, we need to prepare the model for massing. Navigate to where the imported 2D floor plans are located and remove any unnecessary OSM buildings / context that is not needed.
Once the area has been cleared, right-click on one of the remaining buildings and select Lock so that all remaining buildings will lock into place.
Before converting the 2D floor plan to 3D development we need to move relevant lines (SketchUp edges) from component to the root of SketchUp model:
– Enter imported AutoCAD component by double clicking it
– Select the edges
– Click Edit > Cut (or use Ctrl+X)
– Hit ESC to get to the root of the model
– Click Edit > Paste in Place
Pro tip: Turn off location snapshot to get a clearer view of your project.
Massing with Modelur
Typically at this point of a project, buildings would need to be manually created by converting edges to faces, and then using SketchUp’s PushPull tool to create volumes … As we will see a bit later, Modelur accelerates this process with down to a single click
Read → 4 Time-Saving Features of the Massing Generator in Modelur
We will start creating new development by creating city blocks, which will give us an additional levels of information, such as Floor Area Ratio, Site Coverage, etc. T. Select the **City Block** tab, then select an edge from the city block, and click **Create**. The 2D floor plans can now be changed into city blocks.
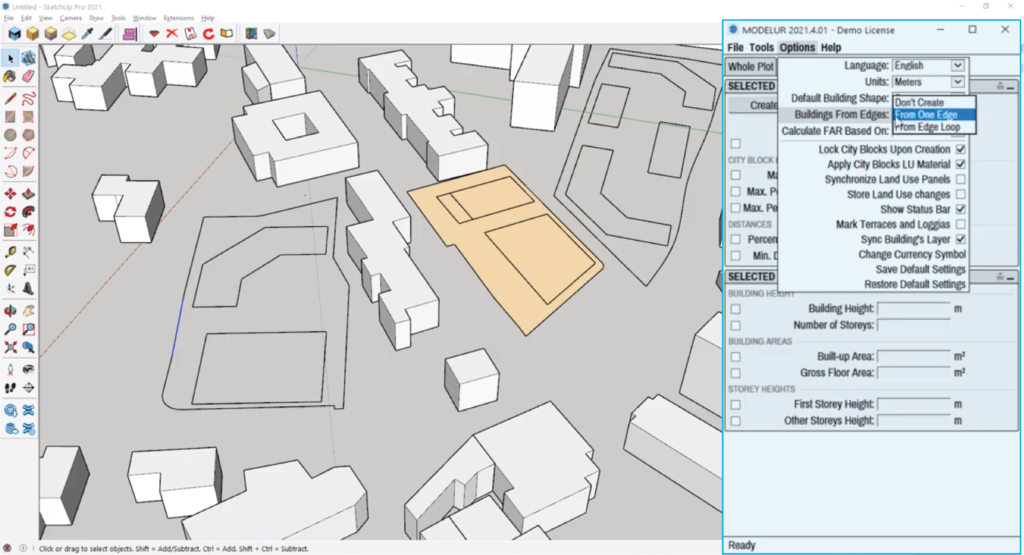
**Pro Tip**: Check the parameter and land-use settings in the City Block tab to apply the correct land use.
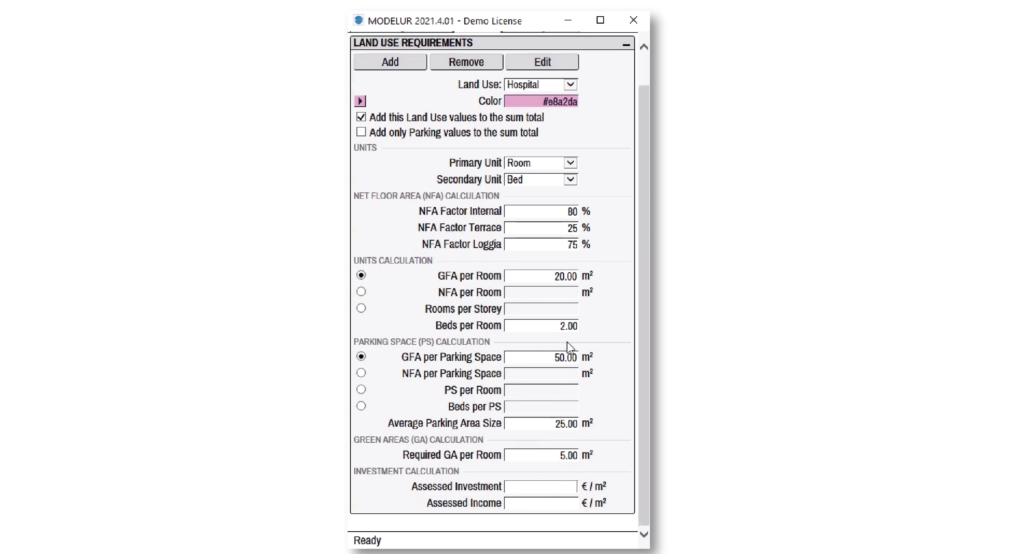
Once city blocks are created, we need to add some buildings to them. Select the edges of the buildings within the city block, click the **Buildings** tab in Modelur and then click **Create**. These are parametric buildings that react to design adjustments while providing immediate recalculations of data.
These buildings can then be adjusted individually using a combination of SketchUp and Modelur tools. For example, the buildings that were created by Modelur might have a Floor Area that is significantly lower than the local limit of Floor Area Ratio allows. Use SketchUp’s Scale tool to lower or raise the building. Modelur will automatically adjust the number of stories and recalculate areas, including FAR, site coverage, etc. If values like FAR have been exceeded, Modelur will warn you about that.
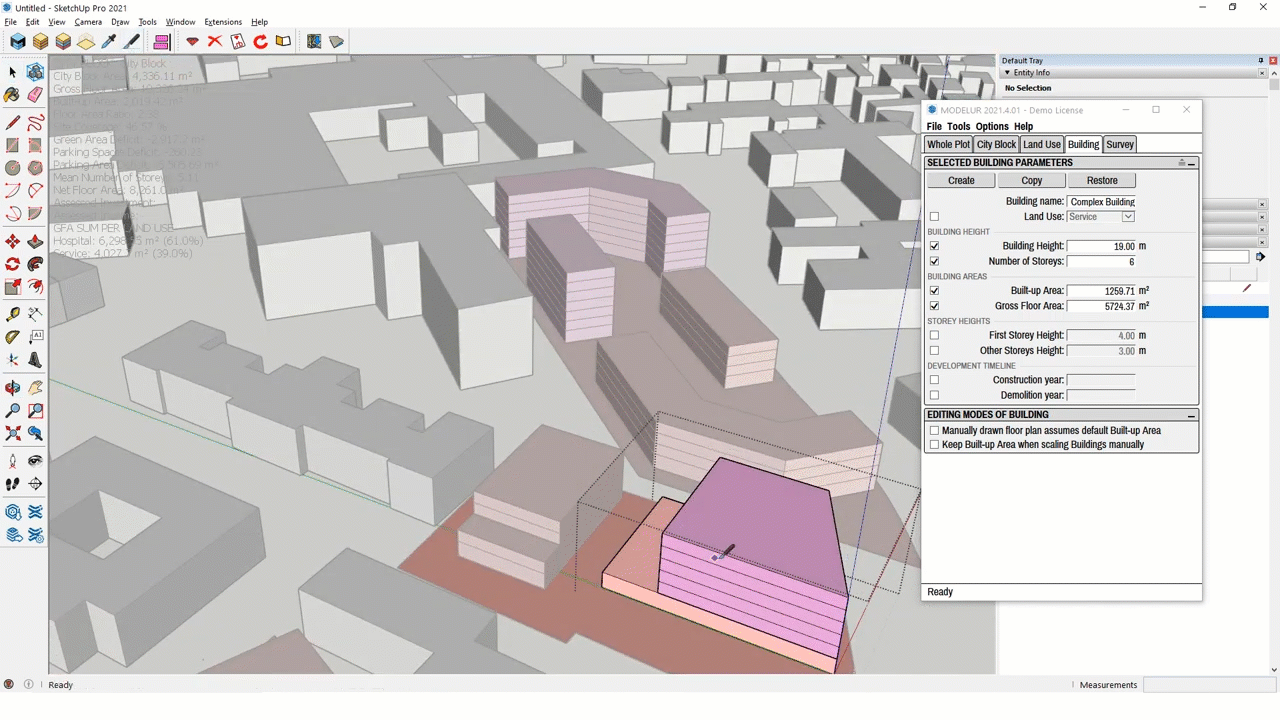
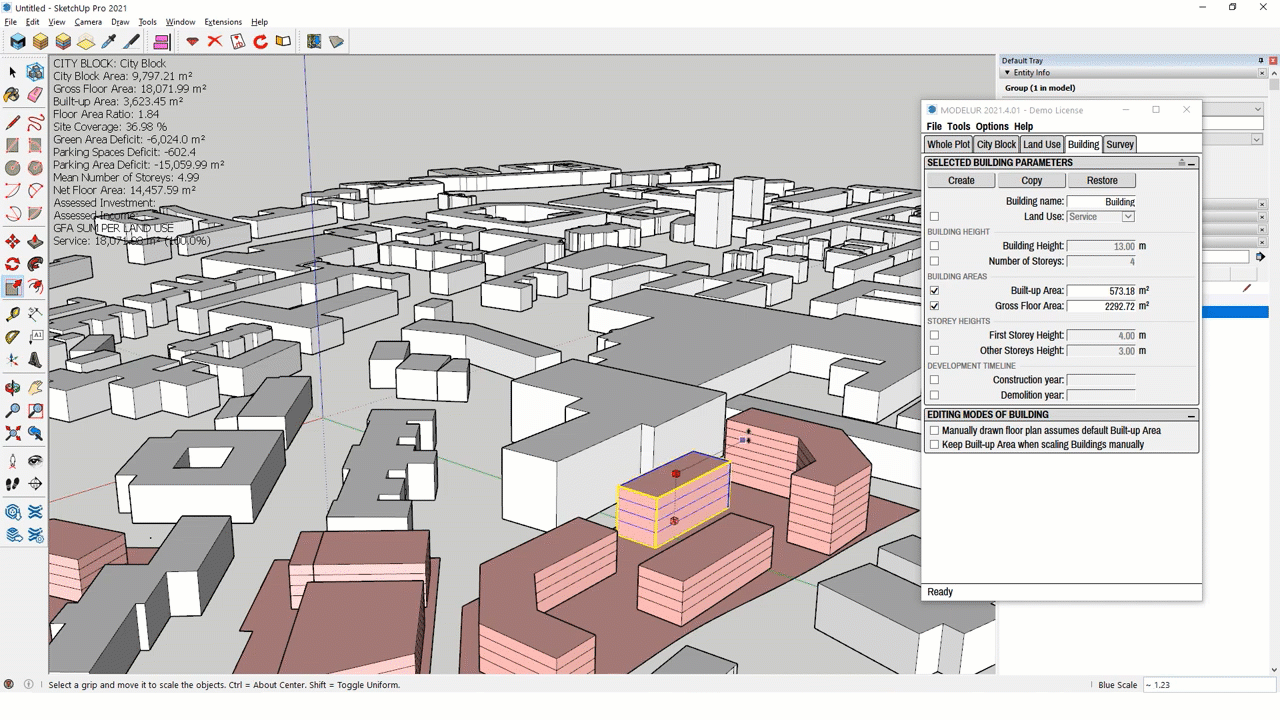
**Pro Tip**: In Modelur, click Survey then select Full for City Block Survey settings. In the top left of the screen, all relevant data for the city block will appear.
## Do More With Modelur
The possibilities are truly endless when using Modelur. We started this article with a simple 2D AutoCAD floor plan and now it is a visually appealing and accurate 3D model of urban development. Can you believe that it doesn’t end there?
Modelur also allows for adding new land uses (or mixed land use developments), adjusting the rooms per story, beds per room, parking space requirements, and more. Any changes that are made to models in SketchUp with an active Modelur license will benefit from these additional settings as well as Live Sync with Excel.
Watch our tutorial for a full explanation.
Try it risk free by starting your free trial today (no credit card required).

